Sunday, August 28, 2016
Test Android 4 0 3 Ice Cream Sandwich On Windows PC
Test Android 4 0 3 Ice Cream Sandwich On Windows PC
Buying an Android Phone gives immense satisfaction. The real situation that a general user faces is that it gets outdated soon. If your phone is a high spec one, then probably you will be getting new official updates for some time. Gradually, it will stop as new devices are popping up faster and so is the development of Android OS. The only option available to you after a year or so is to upgrade to a phone with better hardware to meet current Android OS requirement.
Well, it is not at all bad to upgrade to a new Smart Phone but before that you might want to take a look at the Android OS. This is a good practice to have a look and feel of the new OS and exactly how it is going to be. Earlier we had covered How to install Android 2.2 Froyo on Windows PC and How to install Android 3.0 Honeycomb on Windows PC. To perform the earlier tasks, we were using Android SDK. The problem with Android SDK is that it is slow to have a good experience. Moreover, you will have to download SDK packages to work with it.
Now, there is a faster alternative to give you the best experience. WindowsAndroid is a free application that allows you to run Android 4.0.3 Ice Cream Sandwich natively on Windows. You will have all the features of Android 4.0.3 Ice Cream Sandwich to play with.
WindowsAndroid Features
The official feature list of WindowsAndroid are as follows.
- Current ported Android version is 4.0.3r1, new version is being developed.
- Can run on Windows Vista, Windows 7 and Windows 8
- Has exactly the same user experience with the original Android
- Integrated with Windows’ applications, such as Flash?Windows Media Player, etc.
- Supports any UI resolution, such as 1920×1080
- Supports windowing mode or full-screen mode, window scaling in windowing mode, and switching between windowing mode and full screen mode.
- Supports IO devices such as mouse, keyboard, remote control
- Supports Ethernet, pppoe
Working with WindowsAndroid
Working with WindowsAndroid is easy. You do not have to setup any thing manually. All you need to do is install the package.
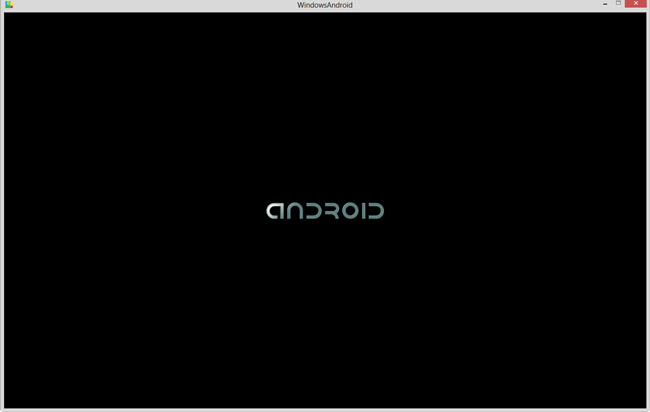
After installing the application, just click on the desktop icon to launch it. Soon you will be launched to the Lock Screen.

One thing to keep in mind is that this app is in its early development stage and it offers very few features and will crash at times. So, on the lock screen, if you are trying to drag on the camera, you will get an error closing the process.
The only thing you should do is drag to unlock. If you got an error message, close it and restart the application.
WindowsAndroid Interface

The commendable thing about interface is that it is very smooth and realistic. You are presented with Tablet UI with the option to customize the home screen as you want. Regarding Widget placement and other things, you will feel no difference with a real device. To change wallpaper, click and hold left click on the home screen. This action is depicted as a long press. You can organize and place widgets on the home screen in similar fashion. Click and hold on the app and drag it to desired location.
App Menu
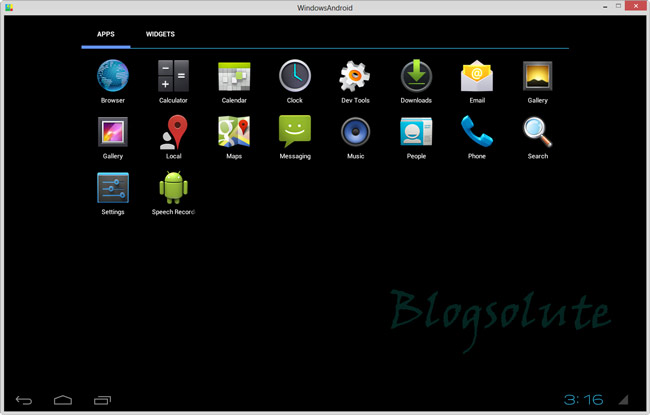
On the App screen you will get few default apps. Out of these apps you can make use of browser and Calculator. The Gallery works too, but you will have to manually put images into it. You can put your own Apps and Images , we will see that later on.
Image Gallery

Gallery is bit buggy, the thumbnail of images disappear just after you launch gallery. Still you can view every image but you will have to click on blank spaces to scroll through images. You can also see your images with slideshow. You can select and delete images from the gallery.
Browser & Task Manager

The web browser is fully functional and you can use your keyboard to type and search. Task manager can be brought up from the navigation panel, showing the recently used apps. You can switch to previous apps from the task manager.
Settings
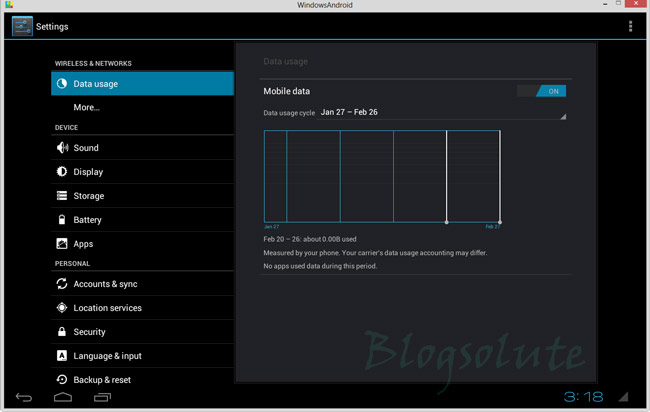
There is nothing much that you can do from settings. You can view details of your system and play around with different sections. If you get an error message anywhere , just restart WindowsAndroid.
Placing Your Apps & Images in WindowsAndroid
To install your own apps, you need to put APK files directly into data/ app. Well this folder will be inside WindowsAndroid install location. By default the location is C:SocketeQwindowsandroid_rootdataapp. If you have not changed the installation path, it will be same for you.
Once you have placed the APK file inside app folder, restart WindowsAndroid to install the app. As of now there is no luck with apps but I guess we will get this feature working soon. If you keep getting application crash simultaneously after putting the app inside, remove the app and restart.
To get your own images into gallery, copy images to C:SocketeQwindowsandroid_rootmntsdcardDCIM and restart WindowsAndroid.
Available link for download